How do I migrate Gmail to G Suite A Solution In Best Way
Now that here is finally finished migrating my email to Google G Suite and learned the right and wrong ways of doing it I decided to write up the what I think is the best way that one should go about migrating from a Gmail email address to an email address hosted by G Suite. So here it is.
The very first thing I did was to set up forwarding to the new G Suite based email address. I didn't do this the first time around and it ended up creating all sorts of confusion with new emails. This is definitely worth doing as early as possible. Setup was done in Gmail Settings, Forwarding and POP/IMAP. Forwarding requires a confirmation, but since both the old and new email addresses belonged to me, that was trivial.
When I set up forwarding to my new G Suite based email address, I chose to set GMail to mark its copy of the email as read. This way I wouldn't need to bother checking emails in Gmail from this point on.

After setting up forwarding you can logged into the new G Suite hosted email address and imported Contacts from my Gmailaccount. It doesn't look like it's possible to migrate Gmail Contacts using the G Suite Admin console, this way works though. The migration is started from Settings > Accounts and Import.

After clicking Import mail and contacts, a popup window was shown with a number of steps to follow. Now entered my Gmail address, authorized and then selected what you wanted to import. It was important to only choose Contacts here. Then clicked Start Import and continue with the other steps. The actual migration was more or less instant.
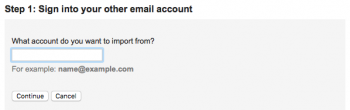
Now that forwarding and Contacts were out of the way it was time to migrate all the old emails. This was done in the G Suite Admin console by selecting Data Migration.

Now select Email and then clicked Continue.
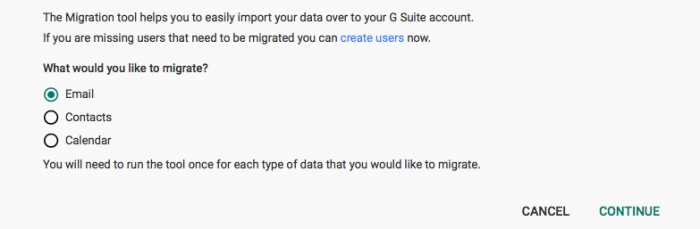
Then chose Gmail as my source and clicked Connect.
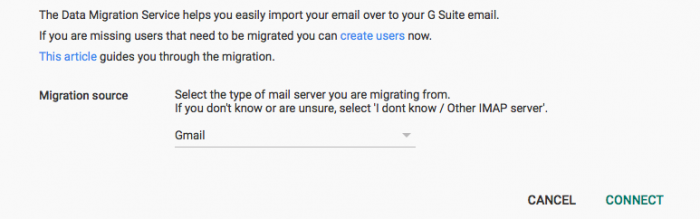
After the connection was established, and selected a custom migration start date and set it to a value from before my account was created. This way it should have migrated all the email over.
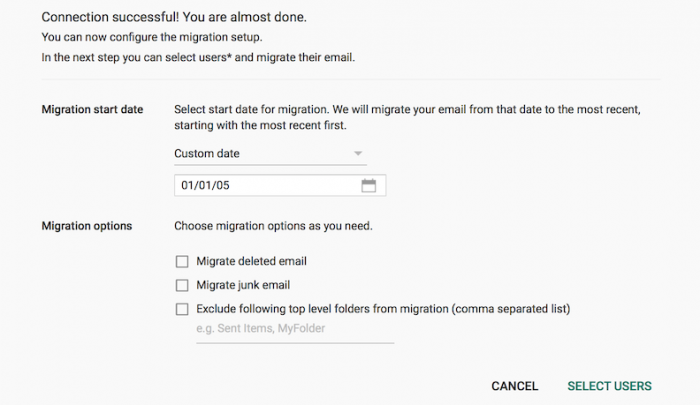
The next part was confusing. I was taken to the Email Data Migration screen but there was no migration in progress. To start one, you had to click the big green plus button.
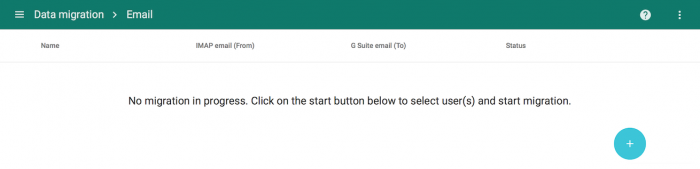
Clicking that brought up yet another screen that, had to fill out with my old Gmail address, authorize it and then select the G Suite user to migrate data to.
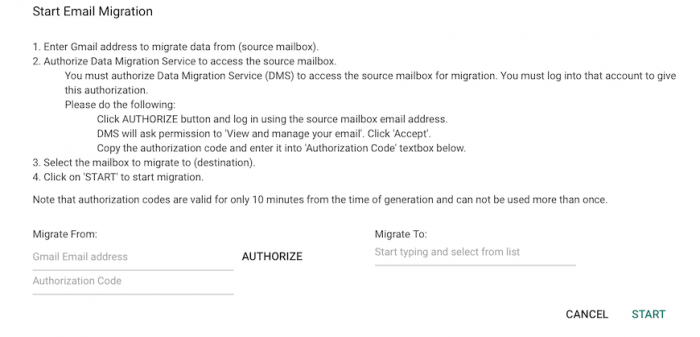
After Clicked Started Migration has started
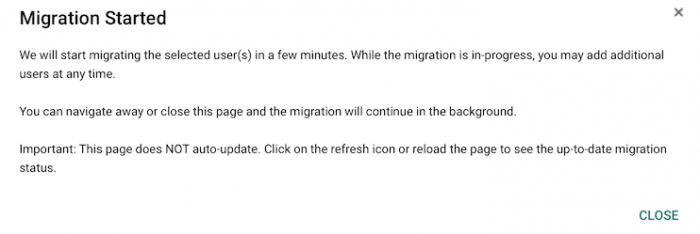
It took more than 2 days to migrate all my email over (about 11k emails taking up 1.8Gb of space). It was excruciatingly slow, even though Google assures that Gmail migrations run at full speed.

The next bit was a little unclear too. The migration session has to be exited once you're finished. This is done by bringing up the migration menu and selecting Exit Migration.

A final confirmation was displayed, clicked Exit.
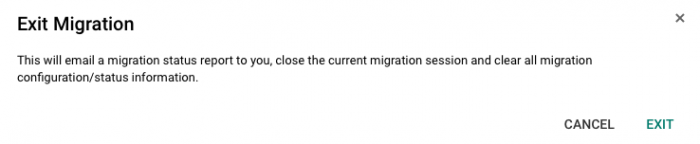
Related Search : how can i migrate existing gmail to g suite,transfer old gmail account to G suite account
 1-820-333-2571
1-820-333-2571